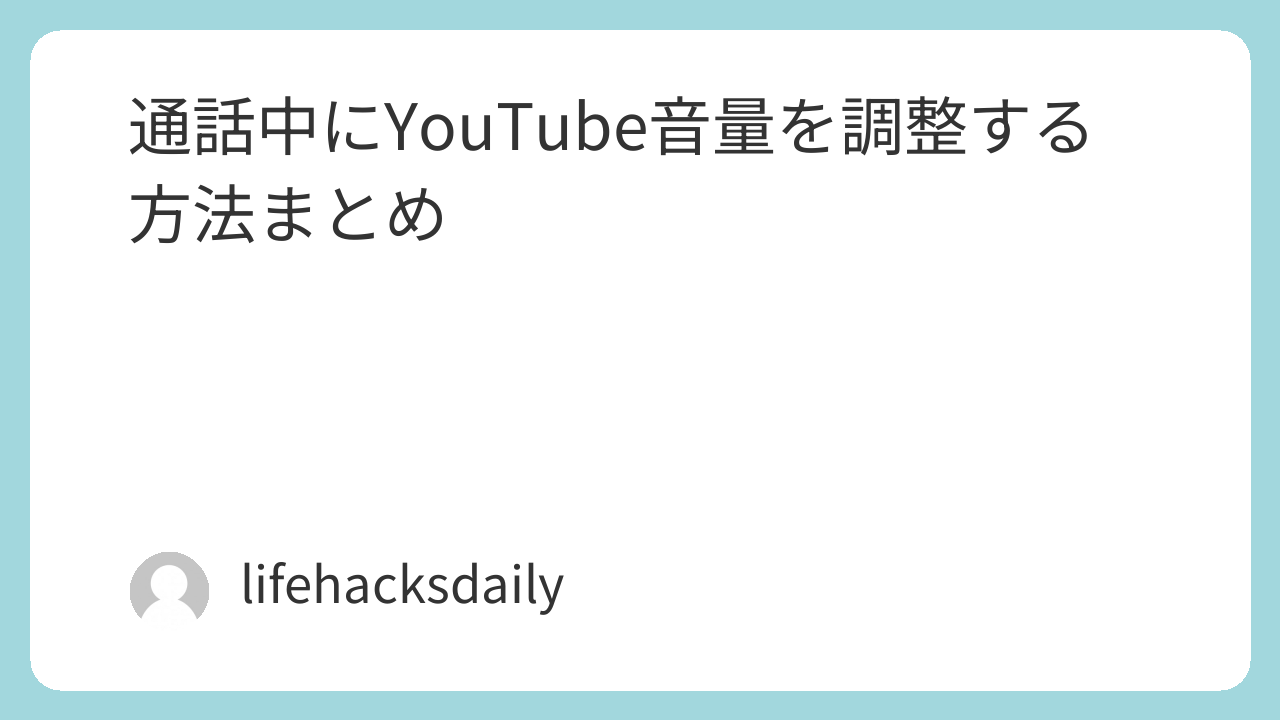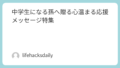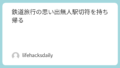通話中のYouTube音量を調整する方法
通話中に音量を大きくする方法
スマートフォンでは、通話中の音量とメディア(YouTubeなど)の音量は別々に管理されています。通話中にYouTubeの音量を上げたい場合、再生中の画面で音量ボタンを操作することが必要です。
このとき、通話音量が優先される設定になっていることがあるため、YouTubeアプリを前面に表示してから音量を上げることで、メディア音量を調整できます。また、デバイスによっては設定アプリから「メディア音量の優先設定」をオンにすることで、通話中でもスムーズに動画音量を大きくできることがあります。
加えて、音量ボタン以外にも通知バーのスライダーやクイック設定パネルを使って音量調整する方法も便利です。
通話とYouTubeの音量を個別に調整する方法
iPhoneやAndroidには、音量カテゴリごとに個別設定できる機能があります。iPhoneでは設定アプリから「サウンドと触覚」→「音量調整」で、着信音・メディア音・通知音などのバランスを手動で調節できます。
Androidでは「設定」→「音」または「サウンド」→「音量」メニューから、「通話」「メディア」「通知」「アラーム」などそれぞれ個別に音量を調整することが可能です。
さらに、Androidの一部端末では「音量ミキサー」や「アプリごとの音量設定」機能が標準搭載されており、LINEやYouTubeなどアプリ単位で音量を微調整できます。
通話中の動画音声が小さい場合の対策
通話中はスピーカーやBluetooth接続先の優先順位により音声出力が制限されることがあります。特にBluetoothイヤホンやヘッドセットを使用している場合、HFP(ハンズフリープロファイル)モードで通話音声に最適化されるため、メディア音量が制限されることがあります。
この場合は、有線イヤホンや端末スピーカーに切り替えることで改善されることがあります。さらに、Bluetoothデバイスの設定でA2DP(高音質伝送プロファイル)を有効にすることで、メディア音声を優先して出力できる場合もあります。
場合によっては、接続中のデバイスを一度解除し、再接続することで正常な音声出力が回復することもあります。
通話中の音量操作について
音量ボタンの使い方
スマートフォンの音量ボタンは、どのアプリが前面にあるかで操作対象の音量が変わります。通話中にYouTubeの音を調整したいときは、必ずYouTubeをアクティブにして音量ボタンを操作するようにしましょう。
また、一部の端末では音量ボタンを押したあとに表示される音量バーの横にある矢印や設定アイコンをタップすると、より詳細な音量項目が表示され、「通話音量」や「メディア音量」などを個別に調整できる場合もあります。
さらに、通知パネルから音量ミキサーにアクセスすることで、複数の音源のバランスを調整できる機能も活用できます。
iPhoneでの音量調整手順
- 通話を継続しながらYouTubeを再生
- YouTubeを画面に表示させる
- 端末側面の音量ボタンでメディア音量を調整
- 必要に応じて、コントロールセンターを開いて音量バーで細かく調整
- 「設定」アプリ →「サウンドと触覚」→「着信音と通知音を変更」設定を確認して、他の音と干渉しないように調整
Androidでの音量調整手順
- 通話しながらYouTubeを再生
- YouTubeを前面に出す
- 音量ボタンを押すと、画面上に音量バーが表示される
- 「メディア音量」になっていることを確認し調整
- 必要であれば、画面右上の「設定」または「︙」から音量の詳細設定にアクセス
- 「設定」→「サウンド」→「音量」から各項目を手動で変更し、通話や通知とメディア音のバランスを最適化
LINE通話中のYouTube音量設定
LINE通話とYouTube再生の同時操作
LINE通話中にYouTubeを再生すると、LINEが音声優先となるためYouTubeの音量が自動的に小さくなることがあります。これはLINEが通話品質を優先し、バックグラウンドアプリの音声を抑制する仕様によるものです。
イヤホンやBluetoothスピーカーを使って両方の音を聞く場合、音量バランスを調整する必要があります。Bluetooth機器では、片耳ずつ異なる音源を割り当てる機能があるモデルもあり、こうした機能を活用すると通話と動画再生を並行して快適に楽しめます。
また、通話に使うデバイスとYouTubeの再生デバイスを分ける「デュアルデバイス」活用もひとつの手です。
LINE通話中のアプリ音量設定方法
Androidでは「音量ミキサー」機能や「アプリごとの音量調整」アプリを使うと、LINEとYouTubeの音量を個別に調整可能です。
たとえば「SoundAssistant」や「App Volume Control」などのアプリは、細かい音量調整に対応しており、LINEだけ音量を小さくしたり、YouTubeの音量だけを上げたりすることができます。
iPhoneの場合は、標準機能では対応が難しいため、「ショートカット」アプリや音量管理用のサードパーティ製アプリを使うことで、類似の制御が可能となります。
音量スライダーの活用術
一部Android端末では、音量ボタンを長押しすることでスライダーが表示され、通話音量とメディア音量を分けて操作できます。このスライダーには「メディア」「通話」「通知」などのカテゴリがあり、画面上で直感的に調整できます。
さらに、設定アプリのショートカットやウィジェットを使って、すばやく音量調整画面を呼び出すことも可能です。
また、最新のAndroid OSでは、クイック設定パネルから直接アクセスできる端末も増えており、操作性が向上しています。
YouTubeの音を大きくする工夫
スピーカー利用時の音量設定
スマートフォン本体のスピーカーを使用する場合、音量は最大に設定し、周囲の騒音を考慮して使用しましょう。設定画面から「音質設定」や「サウンドエフェクト」を調整することで、より聞こえやすくなります。
また、イコライザー設定を活用することで、音の高低を調節し、自分の聞こえやすい音域に合わせたカスタマイズも可能です。
特にニュースや解説系の動画では中音域を強調すると声がクリアになりやすく、屋外での使用時にはノイズリダクション効果のある設定を選ぶとさらに効果的です。
イヤホン使用時の音量調整
有線イヤホンを使用する場合、デバイスからの出力が安定しており、通話とメディア音声の分離も明確です。Bluetoothよりも干渉が少なく、快適に音声を聞くことができます。また、有線接続では遅延が少ないため、映像と音声のズレが気になる動画視聴にも適しています。
イヤホンの種類によって音質にも違いがあるため、カナル型や開放型など自分の好みに合わせたものを選ぶとより満足度が高まります。
Bluetoothデバイスとの接続設定
Bluetooth接続では「マルチポイント接続」や「A2DP」といった機能に対応しているか確認することが重要です。設定メニューでプロファイルを確認し、音質優先モードに切り替えると改善されることがあります。
さらに、接続先デバイスによっては独自のアプリで音質設定を微調整できる機能もあり、低音を強調したり、ノイズキャンセルのレベルを調整したりすることが可能です。もし音が途切れたり、音質が悪いと感じた場合は、一度Bluetooth接続を解除して再接続したり、ファームウェアのアップデートを確認してみると改善されることがあります。
通話時に動画音声を快適に聞く方法
通話の音量だけ下げる設定方法
Androidの「開発者向けオプション」からBluetoothオーディオの設定を変更したり、iPhoneではボリュームミキサー対応アプリを活用することで通話の音量だけを調整できます。
特にAndroidでは「Bluetoothオーディオコーデック」や「オーディオサンプルレート」などの詳細な調整が可能で、これにより通話の音質や音量が最適化されます。加えて、通話中にボリュームキーを押した後に表示される「通話音量」バーを調整することで、リアルタイムで相手の声だけを下げることが可能です。
iPhoneではショートカットアプリやアクセシビリティ機能を応用して、音量の自動切り替えや条件付き調整も実現可能です。
相手の声と動画音声のバランス調整
Bluetoothイヤホンの一部モデルでは、通話音とメディア音を手動でバランス調整する機能があります。これは「デュアルオーディオ出力」や「マルチポイント機能」などによって実現されており、左右の音源に別々の信号を振り分けることが可能です。
さらに、専用アプリを使用することでバランスを細かく調整できる製品も多く、ファームウェアのアップデートによってこの機能が追加されることもあります。使用しているデバイスが対応しているかどうかは、メーカーの公式サイトや説明書で確認しましょう。
環境音を考慮した音量設定
外出先や騒音の多い場所では、ノイズキャンセリング付きイヤホンや音量制限解除機能を利用することで、よりクリアに音声を聞くことができます。環境に応じて外音取り込みモードやアクティブノイズキャンセリング(ANC)を切り替えると、状況に適した聞こえ方を実現できます。
また、アプリによっては環境ノイズを分析し、自動で音量を調整するスマート機能を搭載しているものもあります。これにより、手動操作の手間を減らしながら快適な音量バランスを保つことができます。
通話中の音声管理機能
スマートフォンの音声出力設定
AndroidやiPhoneには、出力先を手動で切り替える機能があります。Bluetooth機器、有線イヤホン、本体スピーカーなど、状況に応じて変更しましょう。
たとえば、通話中にメディア音を別のスピーカーに流したい場合には、音声出力先を個別に切り替えることが役立ちます。
また、一部のAndroid端末では通知バーやクイック設定パネルから出力先を素早く選択できるショートカットが搭載されており、シーンに応じた柔軟な対応が可能です。iOSでもAirPlayや出力先ボタンを使って、音の出るデバイスを簡単に変更できます。
アプリごとの音量管理
一部のAndroid端末では、各アプリごとに音量設定が可能です。これにより、通話アプリとYouTubeアプリの音量を個別にコントロールできます。
例えば、動画視聴アプリだけを大きく設定しつつ、SNS通知や着信音は控えめに保つといった使い分けができ、より快適な音環境が整います。最近の一部機種では「サウンドアシスタント」や「音量プロファイル」などの機能を利用すれば、アプリを開くだけで自動的に音量が切り替わるよう設定できるため、手間なく音の最適化が可能です。
通話モードとメディアモードの違い
通話モードではHFPプロファイルが、メディアモードではA2DPプロファイルが使用されます。音声品質や音量に影響するため、設定を見直すことで最適な音声出力が得られます。たとえば、HFPは通話に特化した低帯域の音声伝送を行うため音質が落ちがちですが、A2DPは音楽や動画向けの高音質プロファイルです。
Bluetooth設定画面で手動でモードを切り替えられる端末もあり、利用シーンに合わせて最適なプロファイルを選択することで、通話と動画再生のバランスを高い精度で調整することができます。
通話中のアラーム音量調整
着信音の設定と通話の音量
通話中でも着信音や通知音が鳴る設定になっている場合があります。特に、通知が多いアプリを使っていると、通話中に何度も音が鳴ってしまい、会話の妨げになることも。
こうした問題を防ぐためには、マナーモードや通知ミュート機能を積極的に活用するのが効果的です。また、一部の端末では「通話中は通知をミュート」する自動設定が用意されているため、設定メニューから事前に確認・有効化しておくことで、ストレスのない通話環境を整えることができます。
通知音を調節する方法
「設定」→「サウンド」から通知音の音量を調節できます。特にAndroidは詳細な設定が可能で、通話中の通知音を無効にする機能も搭載されています。たとえば、機種によっては「通話中の通知サウンドをオフにする」というオプションがあり、これを有効にすると会話の途中で不要な音が鳴るのを防げます。
また、重要な通知だけは鳴るように例外設定を加えることで、バランスのとれた通知管理が可能になります。iPhoneでは「集中モード」を使って、通話中は通知が届かないようにカスタマイズする方法もあります。
アラーム音と通話の両立
アラームは通話中でも作動するため、音量を控えめにしておくのが安全です。タイマーや目覚ましなどのアラームは、重要な通知として動作するため、通話を中断することなく鳴り続ける仕様になっていることが多いです。
そのため、通話中にアラームが鳴っても驚かないように、事前に音量を調整しておくことが重要です。アラーム専用アプリでは、通話中は自動的に音を小さくしたり、バイブレーションのみで通知したりするオプションが用意されているものもあります。必要に応じて、こうしたアプリを活用することで、より快適な通話環境を保つことができます。
音量調整時のトラブルシューティング
音声が聞こえない場合の対策
イヤホンやスピーカーの接触不良、Bluetooth接続のエラーなどが原因のことがあります。一度接続を解除して再ペアリングすることが有効です。
特にBluetoothイヤホンでは、プロファイルの競合やペアリングの不一致が起こりやすく、別の端末に接続されていないかの確認も必要です。
また、イヤホン端子にゴミが詰まっているケースもあるため、清掃を行うのも効果的です。音声が出ないときは、まずハードウェアの接続確認と、音声出力先が正しく設定されているかをチェックしましょう。
音量が小さい原因と解決策
端末の音量リミッター設定や、OSアップデートによる変更が原因の場合もあります。設定メニューを確認し、必要に応じて音量制限を解除しましょう。
特に「最大音量制限」や「音量保護機能」がオンになっていると、意図せず音量が制限されることがあります。また、イヤホンやスピーカーの性能によっても音量の感じ方は異なるため、別のオーディオ機器を試して比較するのも有効です。端末の再起動やキャッシュクリアも、音量不具合の改善に役立つ場合があります。
通話中の音声障害を解消する方法
再起動、アプリのキャッシュ削除、OSの更新などで改善されることがあります。複数のアプリが干渉している場合は、不要なアプリを終了してみましょう。
バックグラウンドで動作している録音アプリや通話録音系のアプリがあると、音声出力に不具合が起きることがあります。
また、アプリの権限設定に問題がある場合、通話やメディアの音声が正常に再生されないことがあるため、マイクやスピーカーの使用許可を確認しておくとよいでしょう。
カスタマイズ可能な音声設定
デバイスごとの音声設定の違い
iPhone、Android端末、タブレットなどでは、設定画面や操作方法が異なります。たとえば、iPhoneでは「設定」→「サウンドと触覚」、Androidでは「設定」→「サウンド」から音量に関する詳細設定にアクセスできます。
さらに、タブレットは通話機能を搭載していないモデルもあるため、メディア音量の調整に特化している場合があります。使用する機器ごとにメニュー名や操作パターンが異なるため、各デバイスのマニュアルを確認しながら、最適な音量調整の方法を把握することが重要です。
基本的な音量調節機能の活用法
コントロールセンターや音量スライダーを使って、リアルタイムでの音量調整が可能です。iPhoneでは右上から下にスワイプして表示されるコントロールセンター内のスライダーで簡単に操作でき、Androidでは画面上部の通知バーを引き下げて音量を変更できます。
加えて、一部の機種では物理ボタンを押したときに表示される音量バーの設定アイコンから、音楽、アラーム、通話などのカテゴリ別音量を細かく設定できます。端末に搭載されたショートカット機能やウィジェットを活用するとより便利になり、素早く好みの音量に調整可能です。
音声操作で音量を調整する方法
SiriやGoogleアシスタントなどの音声アシスタントを使えば、手を使わずに音量調整ができます。「OK Google、音量を上げて」「Hey Siri、音量を50%にして」などのコマンドを覚えておくと便利です。
また、音声操作はマルチタスク中や手が離せない状況でも活用でき、スマートスピーカーと連携させることで、別の部屋からでも音量操作が可能になります。特定のアプリに対してのみ音量変更を指示できるデバイスもあり、状況に応じた柔軟な操作が可能です。
まとめ
通話中にYouTubeなどの音量を適切に調整することで、より快適なスマートフォン体験が可能になります。通話とメディア音のバランスを取るための具体的な方法を知っておくことで、必要な音だけをしっかり聞き取り、不要なノイズや音量のばらつきによるストレスを軽減できます。
特にマルチタスクでのスマホ利用が当たり前になった現代では、通話と動画視聴を同時に快適に行うための工夫が重要です。
また、デバイスやOS、接続方法に応じた音量調節の工夫を知ることで、音のバランスを保ちながら快適に会話や動画を楽しむことができます。設定の見直しやアプリの併用、Bluetooth機器のプロファイル設定などを活用すれば、シーンに応じて理想的な音環境を構築できます。周囲の騒音に配慮したノイズキャンセリングや、音量ミキサーの利用によるアプリごとの音量管理も、より細やかな音声制御に役立ちます。
今後も新しい端末やアプリのアップデートにより操作方法が変わる可能性があるため、常に最新の情報を確認することが大切です。特にOSバージョンごとの違いや、新機能による操作の簡略化・自動化などが追加されるケースも多く、柔軟に対応するためには最新情報を定期的にチェックし、自分の環境に合った最適な使い方を探る姿勢が求められます。